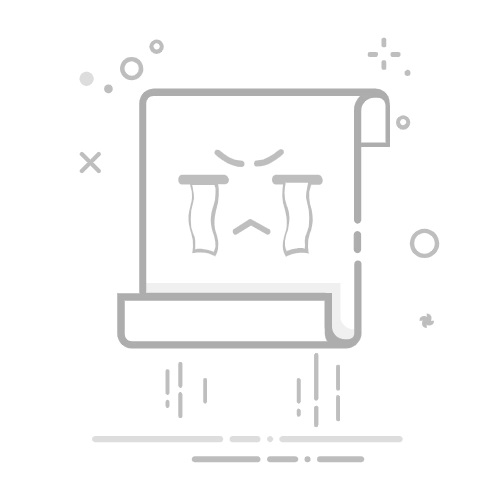windows 11 纯净版系统下载无任何广告
系统来自MSDN,只提供纯净原版,支持正版,放心使用。
立即下载
关闭Win11硬件加速:如何完全禁用及原因解析
一、引言
随着Windows 11的发布,许多用户发现系统默认开启了硬件加速功能。然而,对于一些用户来说,硬件加速可能会带来一些问题,如性能不稳定、兼容性问题等。因此,本文将详细介绍如何关闭Win11硬件加速,并分析为什么需要这样做。
二、什么是硬件加速?
硬件加速是指利用计算机的GPU(图形处理器)来加速某些操作,如视频播放、网页渲染等。在Windows 11中,硬件加速功能主要应用于以下方面:
1. DirectX 12 Ultimate
2. DirectStorage
3. AutoHDR
4. DirectCompute
5. WDDM 2.7
三、为什么需要关闭Win11硬件加速?
1. 性能不稳定:对于一些老旧的硬件或特定驱动程序,硬件加速可能会导致系统性能不稳定,甚至出现蓝屏死机等问题。
2. 兼容性问题:部分软件或游戏可能不支持硬件加速,开启此功能会导致软件或游戏运行异常。
3. 系统资源占用过高:硬件加速会占用较多的系统资源,对于资源有限的计算机来说,关闭硬件加速可以释放更多资源。
四、如何完全禁用Win11硬件加速?
1. 通过控制面板禁用硬件加速
(1)打开“设置”应用,点击“系统”选项。
(2)在左侧菜单中,选择“关于”。
(3)在右侧窗口中,找到“设备规格”部分,点击“系统信息”。
(4)在弹出的窗口中,找到“硬件加速”选项,将其设置为“关闭”。
2. 通过组策略禁用硬件加速
(1)按下“Win + R”键,输入“gpedit.msc”并按回车。
(2)在“本地组策略编辑器”中,依次展开“计算机配置”->“管理模板”->“系统”->“设备安装”。
(3)在右侧窗口中,找到“将硬件加速设置为无”策略,双击打开。
(4)在弹出的窗口中,选择“已启用”,然后点击“确定”。
(5)重启计算机使设置生效。
3. 通过注册表禁用硬件加速
(1)按下“Win + R”键,输入“regedit”并按回车。
(2)在注册表编辑器中,依次展开“HKEY_LOCAL_MACHINE\SYSTEM\CurrentControlSet\Control\GraphicsDrivers”。
(3)找到名为“EnableDirectComposition”的键值,将其值修改为“0”。
(4)重启计算机使设置生效。
五、相关问答
1. 为什么我的电脑无法禁用硬件加速?
答:可能是因为你的电脑硬件不支持硬件加速,或者你的驱动程序与硬件不兼容。在这种情况下,你可以尝试更新驱动程序或更换硬件。
2. 关闭硬件加速后,我的电脑会变慢吗?
答:关闭硬件加速可能会导致部分应用程序或游戏运行速度变慢,但对于大多数日常使用来说,影响不大。
3. 关闭硬件加速后,如何恢复?
答:你可以按照上述方法重新启用硬件加速。如果你使用的是注册表方法,只需将“EnableDirectComposition”键值修改为“1”即可。
总结:
关闭Win11硬件加速可以帮助解决一些性能和兼容性问题。通过本文介绍的方法,你可以轻松禁用硬件加速。不过,在关闭硬件加速之前,请确保了解自己的硬件和软件需求,以免影响正常使用。