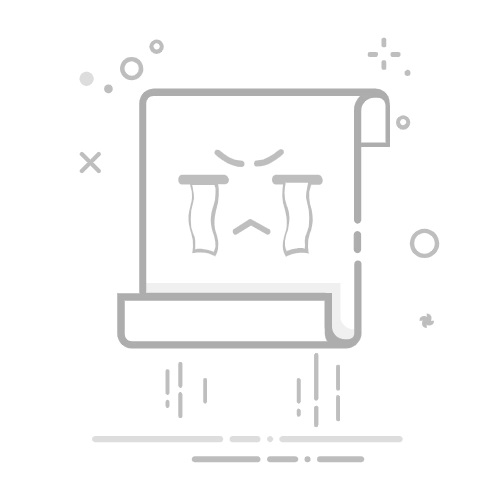windows 11 纯净版系统下载无任何广告
系统来自MSDN,只提供纯净原版,支持正版,放心使用。
立即下载
在Windows 11系统中,有时候我们会不小心将文件隐藏起来,导致无法正常访问。那么,win11隐藏文件怎么恢复?如何找回被隐藏的文件?下面,我将详细为大家介绍几种恢复隐藏文件的方法。
一、通过文件属性恢复
1. 打开文件资源管理器,找到需要恢复的文件。
2. 右键点击文件,选择“属性”。
3. 在“常规”选项卡中,取消勾选“隐藏”复选框。
4. 点击“确定”按钮,隐藏的文件就会恢复显示。
二、通过文件夹选项恢复
1. 打开文件资源管理器,点击“查看”菜单。
2. 在“查看”菜单中,选择“文件夹选项”。
3. 在“文件夹选项”对话框中,切换到“查看”选项卡。
4. 在“高级设置”列表中,找到“隐藏受保护的操作系统文件(推荐)”选项,取消勾选。
5. 点击“确定”按钮,隐藏的文件就会恢复显示。
三、通过注册表编辑器恢复
1. 按下“Win + R”键,打开“运行”对话框。
2. 输入“regedit”,点击“确定”按钮,打开注册表编辑器。
3. 在注册表编辑器中,依次展开以下路径:
HKEY_CURRENT_USER\Software\Microsoft\Windows\CurrentVersion\Explorer\Advanced
4. 在右侧窗口中,找到“Hidden”键值,双击打开。
5. 将“基数”设置为“十进制”,将“值数据”修改为“0”。
6. 点击“确定”按钮,隐藏的文件就会恢复显示。
四、通过第三方软件恢复
1. 在网上下载一款文件恢复软件,如EasyRecovery、Recuva等。
2. 安装并运行软件,选择“深度扫描”或“快速扫描”功能。
3. 选择需要恢复的磁盘分区,点击“开始扫描”。
4. 扫描完成后,找到被隐藏的文件,点击“恢复”按钮。
5. 选择恢复文件的保存位置,点击“确定”按钮。
五、通过系统还原恢复
1. 按下“Win + R”键,打开“运行”对话框。
2. 输入“sysdm.cpl”,点击“确定”按钮,打开系统属性对话框。
3. 切换到“系统还原”选项卡。
4. 点击“系统还原向导”按钮。
5. 按照向导提示,选择一个系统还原点,点击“下一步”。
6. 点击“完成”按钮,系统将自动还原到所选的系统还原点。
相关问答
1. 问题:如何判断文件是否被隐藏?
回答:在文件资源管理器中,如果文件图标旁边有一个小眼睛图标,则表示该文件被隐藏。
2. 问题:恢复隐藏文件后,文件名会改变吗?
回答:不会,恢复隐藏文件后,文件名不会改变。
3. 问题:如何防止文件被隐藏?
回答:在文件属性中,勾选“隐藏”复选框,即可将文件隐藏。
4. 问题:恢复隐藏文件后,文件权限会改变吗?
回答:不会,恢复隐藏文件后,文件权限不会改变。
5. 问题:如何批量恢复隐藏文件?
回答:可以使用第三方文件恢复软件,选择多个文件进行批量恢复。