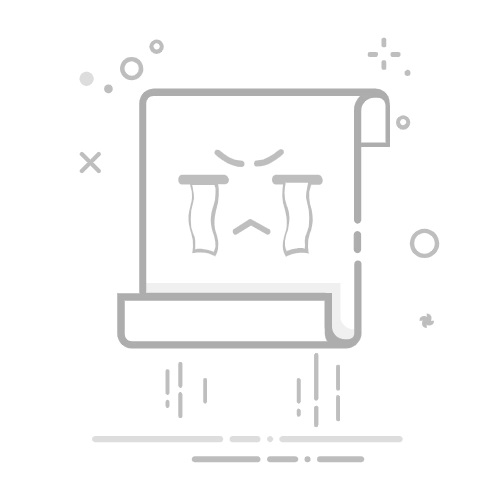windows 11 纯净版系统下载无任何广告
系统来自MSDN,只提供纯净原版,支持正版,放心使用。
立即下载
Win11如何快速调出桌面键盘?如何设置更方便使用?
随着Windows 11的发布,许多用户都对其新功能感到好奇。其中,桌面键盘的快速调出和设置方便性是许多用户关心的问题。本文将详细介绍如何在Windows 11中快速调出桌面键盘,以及如何设置更方便使用。
一、Win11如何快速调出桌面键盘?
1. 使用快捷键
在Windows 11中,用户可以通过以下快捷键快速调出桌面键盘:
Windows键 + K:这是最常用的快捷键,按下后即可调出桌面键盘。
Ctrl + Shift + Space:这也是一个常用的快捷键,可以快速调出桌面键盘。
2. 通过系统托盘图标
在Windows 11任务栏的最右端,有一个系统托盘区域。在这个区域中,通常会有一个输入法或键盘的图标。点击这个图标,就可以调出桌面键盘。
3. 通过设置菜单
在Windows 11中,用户还可以通过设置菜单来调出桌面键盘:
点击“开始”菜单,选择“设置”。
在设置菜单中,选择“语言”。
在“语言”设置页面,找到“输入法”选项。
点击“添加键盘”,选择你需要的键盘布局。
返回“语言”设置页面,点击“键盘”,然后点击“打开桌面键盘”。
二、如何设置更方便使用?
1. 更改键盘布局
在Windows 11中,用户可以根据自己的需求更改键盘布局。具体操作如下:
在“语言”设置页面,点击“输入法”选项。
在“输入法”设置页面,找到你添加的键盘布局。
点击键盘布局旁边的“设置”按钮,然后根据需要更改键盘布局。
2. 设置键盘快捷键
为了更方便地使用桌面键盘,用户可以设置一些快捷键:
在“语言”设置页面,点击“键盘”选项。
在“键盘”设置页面,找到“快捷键”选项。
在“快捷键”设置页面,你可以设置各种快捷键,如切换输入法、切换键盘布局等。
3. 设置触摸板手势
如果你的电脑配备了触摸板,还可以设置触摸板手势来控制桌面键盘:
在“设置”菜单中,选择“设备”。
在“设备”设置页面,找到“触摸板”选项。
在“触摸板”设置页面,你可以设置触摸板手势,如双指滑动切换输入法等。
三、相关问答
1. 为什么我的快捷键没有效果?
回答: 请确保你的快捷键设置正确,并且没有与其他软件的快捷键冲突。此外,如果你的电脑配置了多个键盘布局,请检查是否在正确的布局下使用快捷键。
2. 如何关闭桌面键盘?
回答: 你可以通过以下几种方式关闭桌面键盘:
点击桌面键盘右上角的关闭按钮。
按下快捷键Windows键 + K,然后再次按下快捷键Windows键 + K。
点击任务栏上的系统托盘图标,然后点击关闭键盘。
3. 如何调整桌面键盘的大小和透明度?
回答: 在Windows 11中,目前无法直接调整桌面键盘的大小和透明度。但是,你可以通过调整屏幕分辨率和主题来间接影响桌面键盘的显示效果。
通过以上介绍,相信你已经掌握了在Windows 11中快速调出桌面键盘以及如何设置更方便使用的方法。希望这些信息能帮助你更好地使用Windows 11。