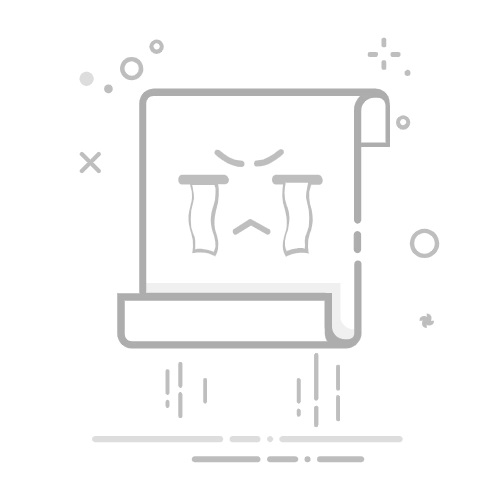PS换背景颜色全攻略
Photoshop(简称PS)作为全球最知名的图像处理软件,其功能强大到令人叹为观止。对于许多用户来说,更换图片背景颜色是PS应用中的一项基本技能。本文将为您详细介绍如何在Photoshop中更换背景颜色,让您的图片瞬间焕发新颜。
一、准备工作
在开始更换背景颜色之前,确保您已经安装了最新版本的Photoshop软件,并准备好您想要编辑的图片。
1. 打开Photoshop并导入图片
启动Photoshop软件,点击“文件”菜单,选择“打开”,然后浏览您的计算机,找到并选择您想要编辑的图片。
2. 创建副本
为了保护原始图片,建议在编辑前创建一个副本。在图层面板中,右键点击背景图层,选择“复制图层”。
二、更换背景颜色的步骤
1. 选择工具的选择
在Photoshop中,您可以选择“魔术棒工具”、“快速选择工具”或者“钢笔工具”来选取图片中的背景区域。选择工具后,调整工具选项栏中的“容差”值,以便更精确地选择背景。
2. 删除背景
一旦背景被选中,按下键盘上的“Delete”键删除背景,或者在顶部菜单中选择“编辑”>“清除”。这样,背景就会被透明化。
3. 填充新颜色
选择“编辑”菜单下的“填充”选项,或者使用快捷键“Shift+F5”打开填充对话框。在“使用”下拉菜单中选择“颜色”,然后点击“颜色”框,选择您想要的背景颜色。点击“确定”完成填充。
4. 调整图层混合模式
如果新颜色与图片主体不协调,可以通过调整图层混合模式来改善效果。在图层面板中,点击图层的混合模式下拉菜单,选择“正片叠底”、“叠加”等模式,观察效果并选择最佳选项。
5. 细节优化
使用“画笔工具”或“克隆图章工具”对边缘进行细节优化,确保新背景与图片主体自然融合。
三、常见问题解答
1. 如何处理复杂的背景?
对于复杂背景,可以使用“钢笔工具”进行更精确的路径绘制,然后转化为选区。这种方法虽然耗时较长,但效果更为精准。
2. 颜色填充后图片主体颜色受影响怎么办?
如果颜色填充影响了图片主体,可以通过调整图层混合模式或使用“色相/饱和度”调整图层来恢复图片主体颜色。
3. 如何保存更换背景后的图片?
完成编辑后,点击“文件”菜单,选择“另存为”,在保存对话框中选择您想要的文件格式(如JPG、PNG等),并为文件命名。点击“保存”完成操作。
四、实际案例分析
假设您需要将一张风景图片的背景从蓝色天空更换为日落时的橙红色天空。您可以按照上述步骤操作,使用“魔术棒工具”选取蓝色区域,然后填充橙红色。通过调整图层混合模式和使用“色相/饱和度”调整图层,您可以使新背景与图片主体自然融合,营造出日落的氛围。
五、总结
更换图片背景颜色是Photoshop中的一个基础但非常实用的技能。通过本文的详细介绍,您应该已经掌握了如何在Photoshop中更换背景颜色。记住,实践是提高技能的最佳途径,多尝试不同的图片和颜色,您将更加熟练地掌握这项技能。